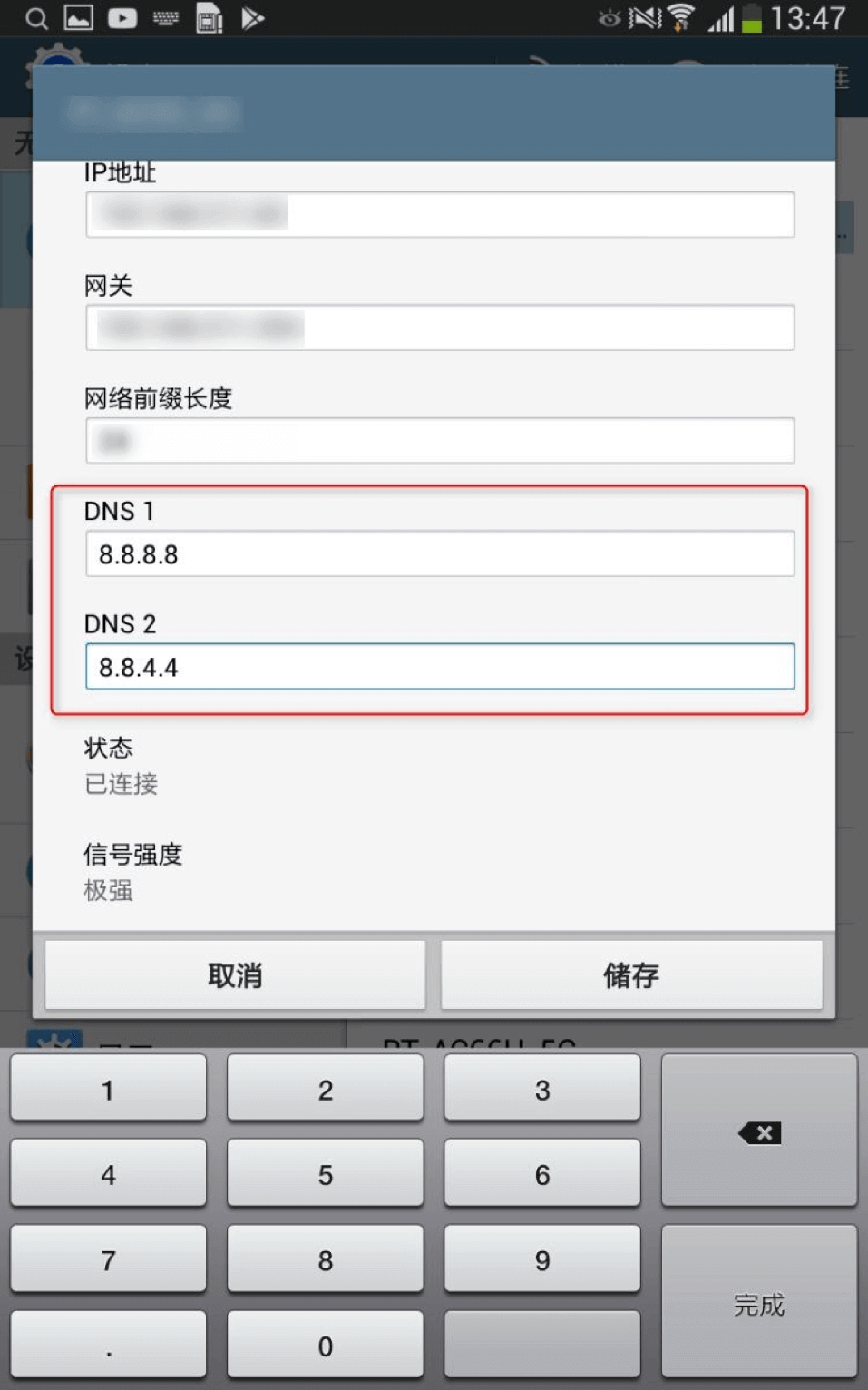1. 点击 ios 的 “ 设置 ” -应用程序
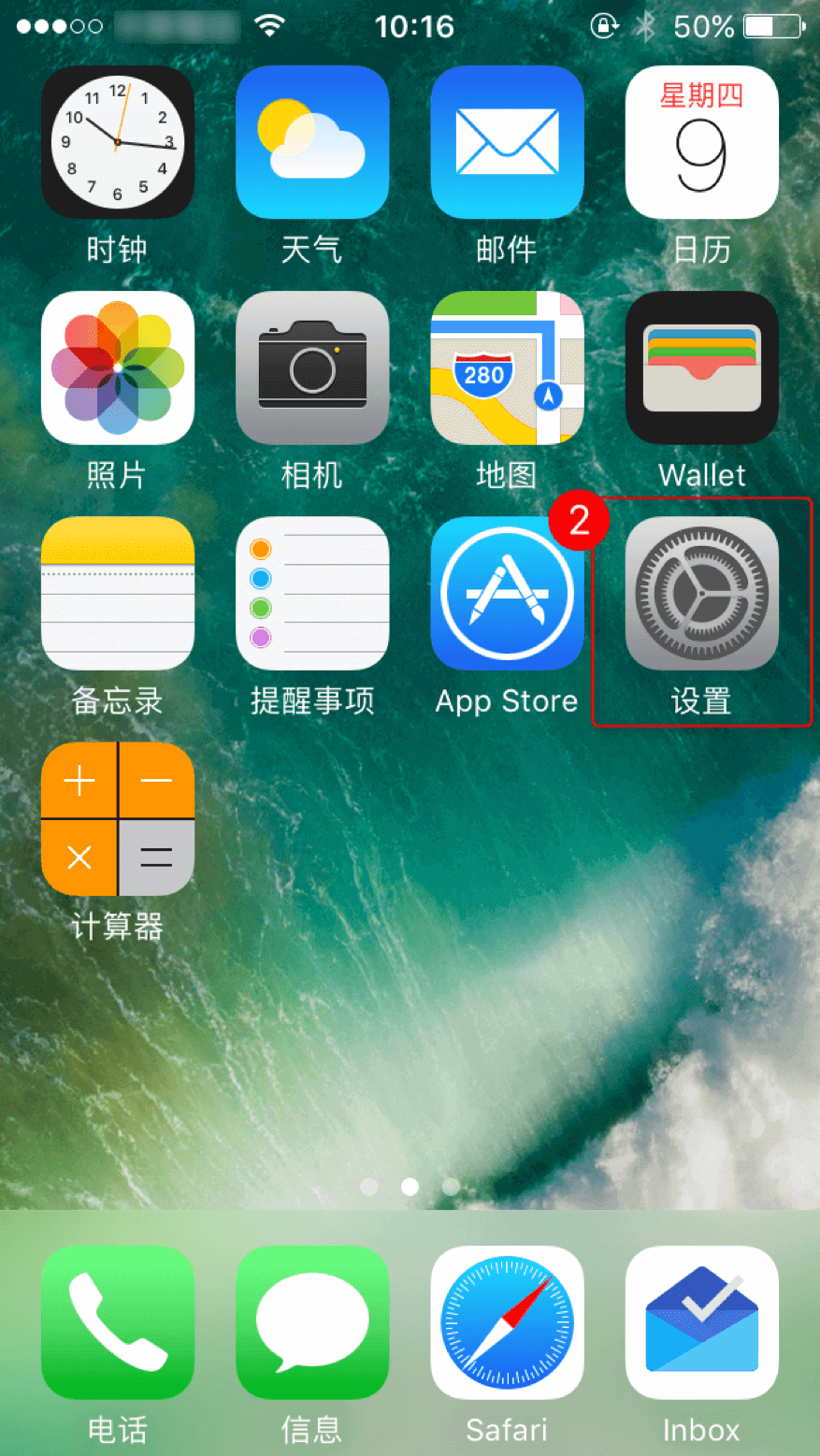
2. 点击 “ Wi-Fi ” 进入 Wi-Fi 列表选择可用 Wi-Fi
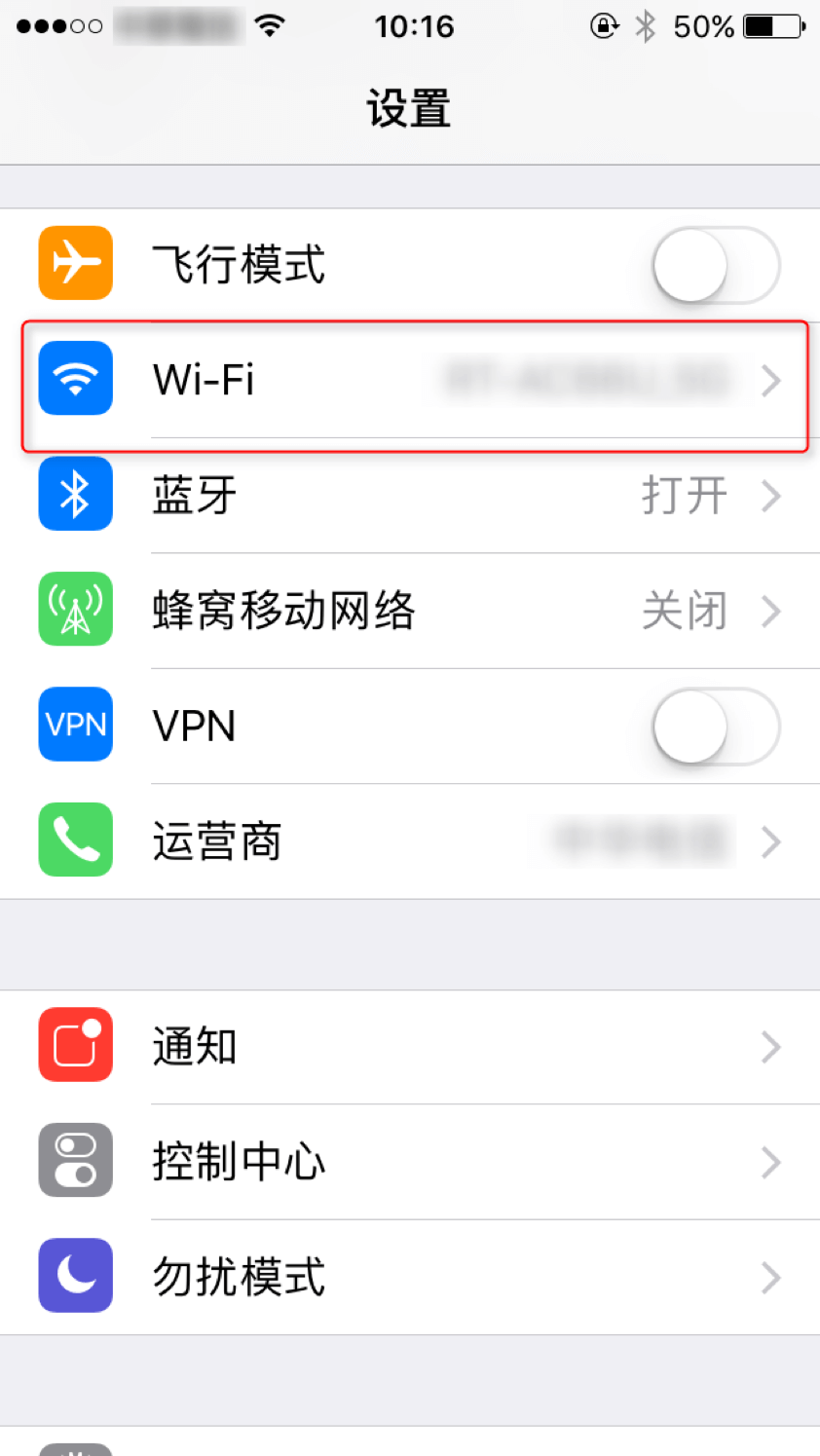
3. 右边的图标连接上可用的 Wi-Fi 后点击该 Wi-Fi 名称
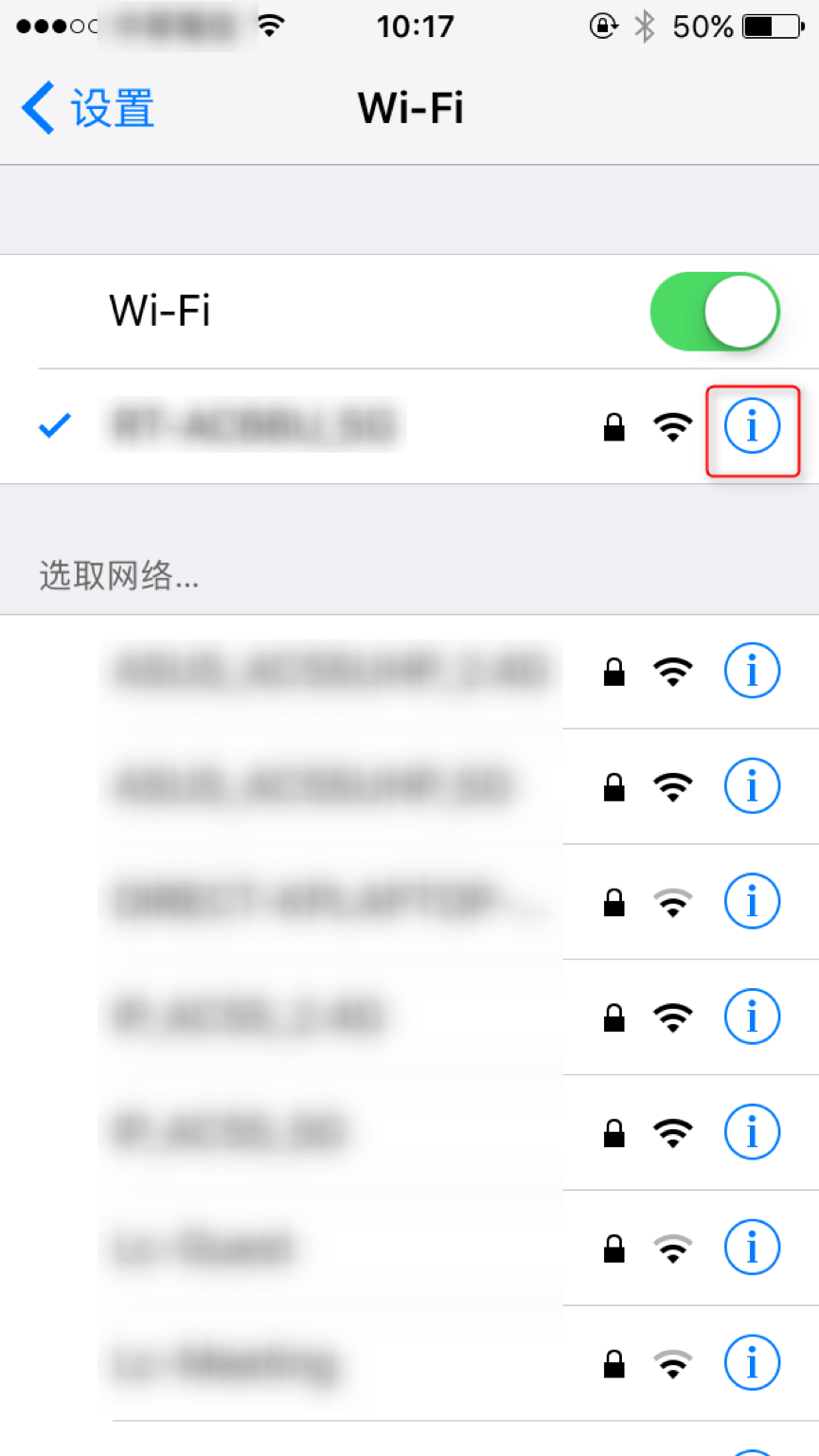
4. 在该 Wi-Fi 网络详情部分向下滚动找到 “ DNS ” 选项部分, 在弹出的键盘上输入您需要更改的 DNS 数值,使用 8.8.8.8
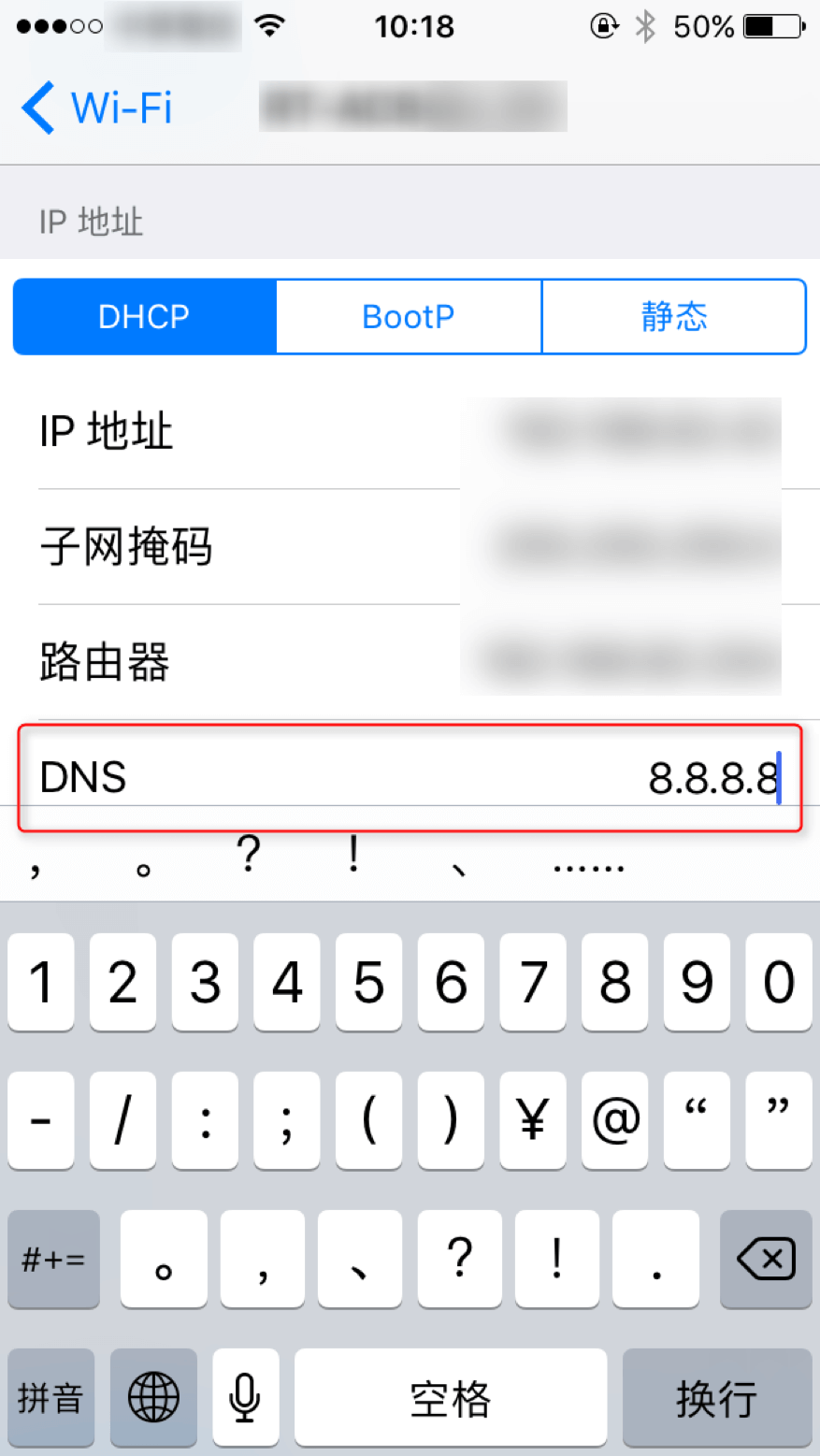
5. 点击 “ Wi-Fi ” 按钮退出, 并重启设备使设置生效
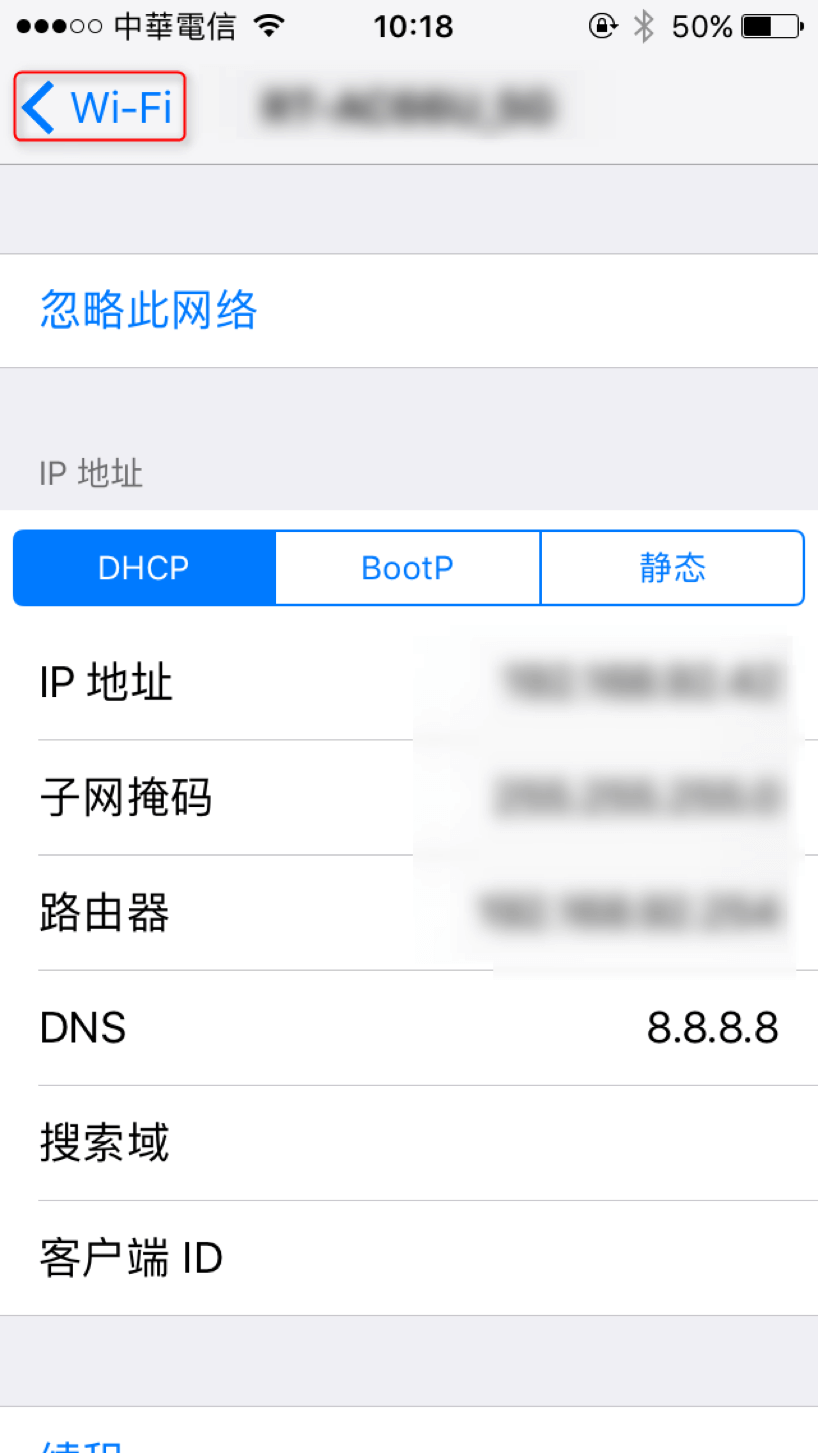
1. 点击 ios 的 “ 设置 ” -应用程序
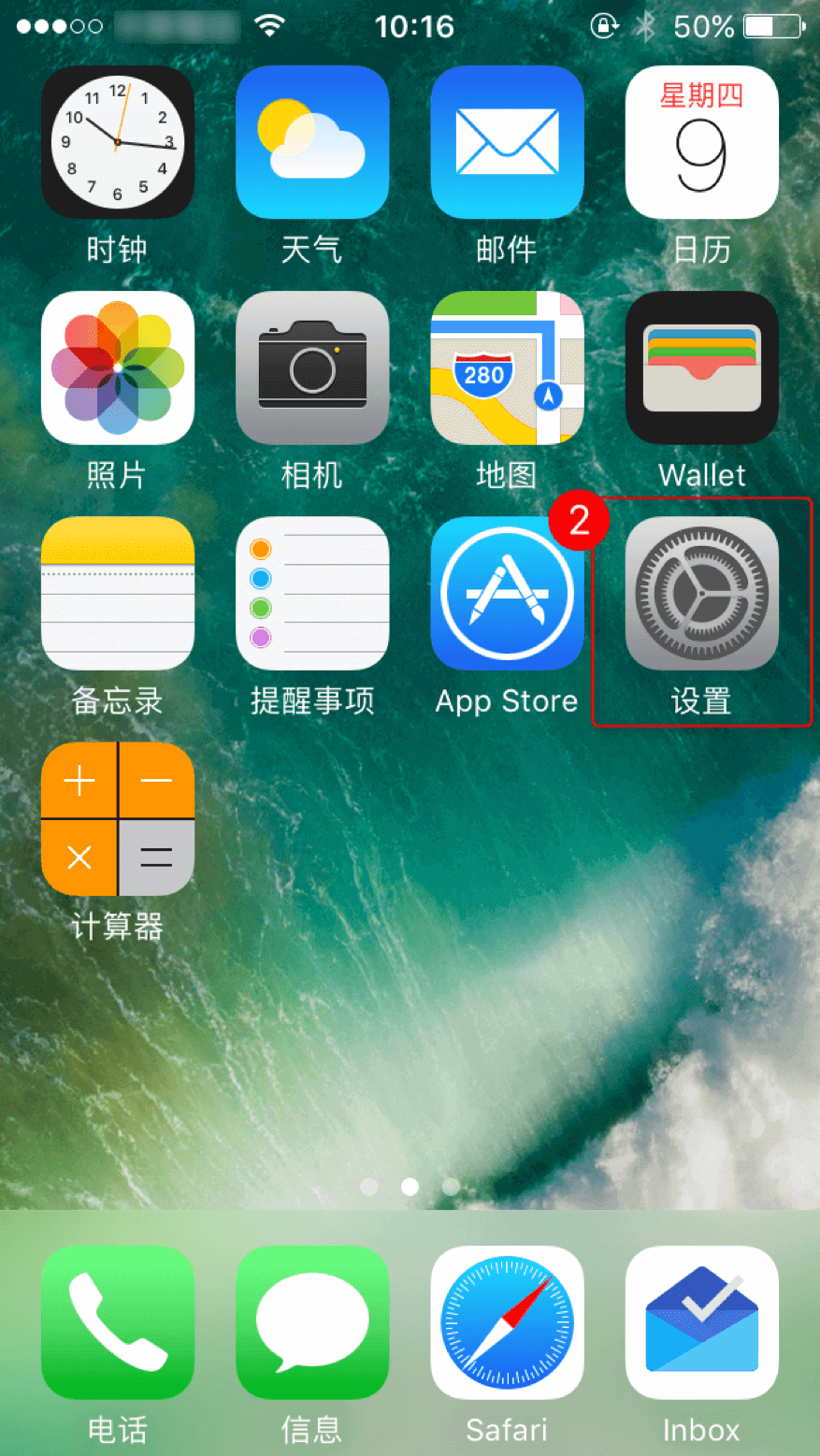
2. 点击 “ Wi-Fi ” 进入 Wi-Fi 列表选择可用 Wi-Fi
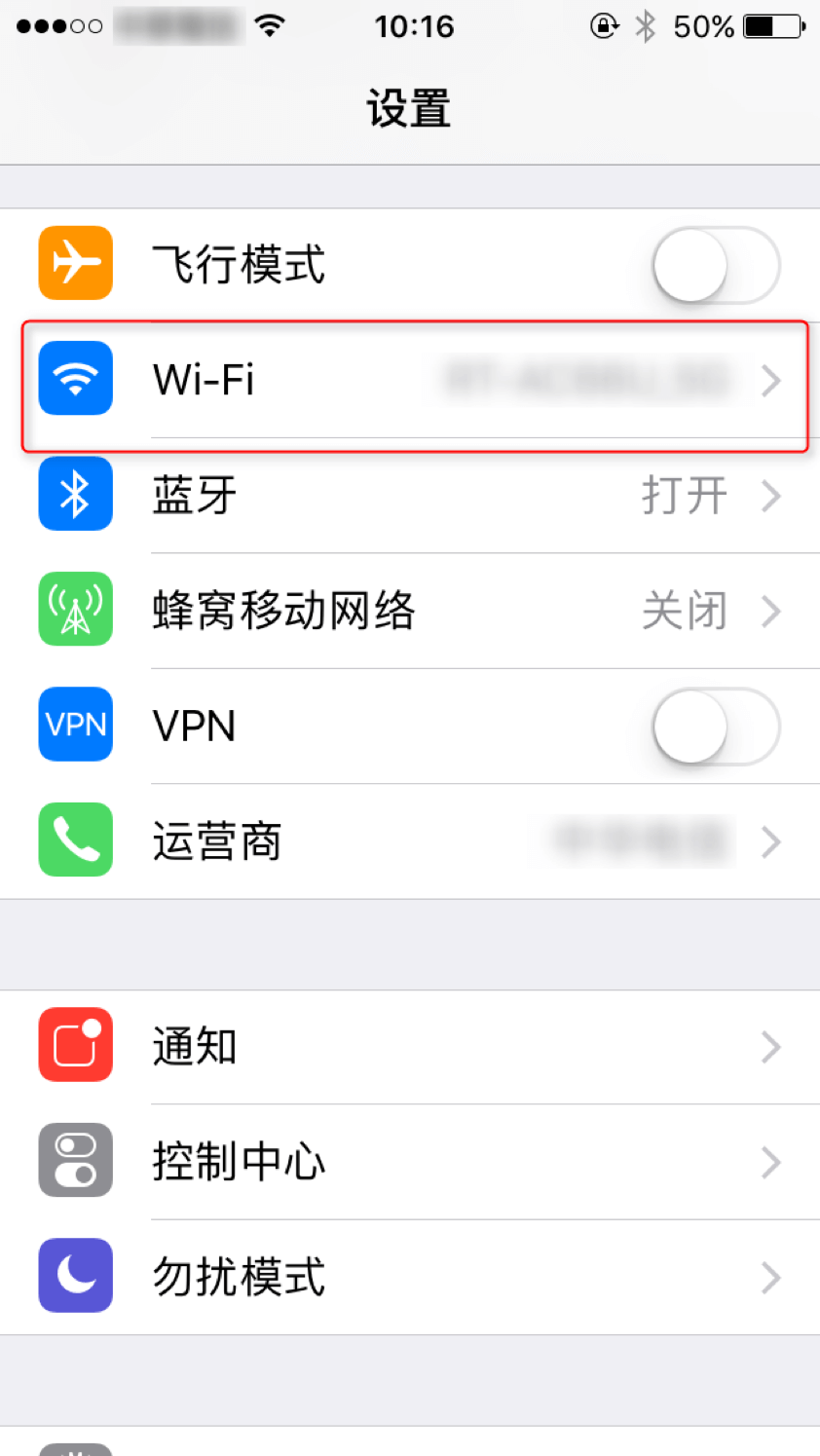
3. 右边的图标连接上可用的 Wi-Fi 后点击该 Wi-Fi 名称
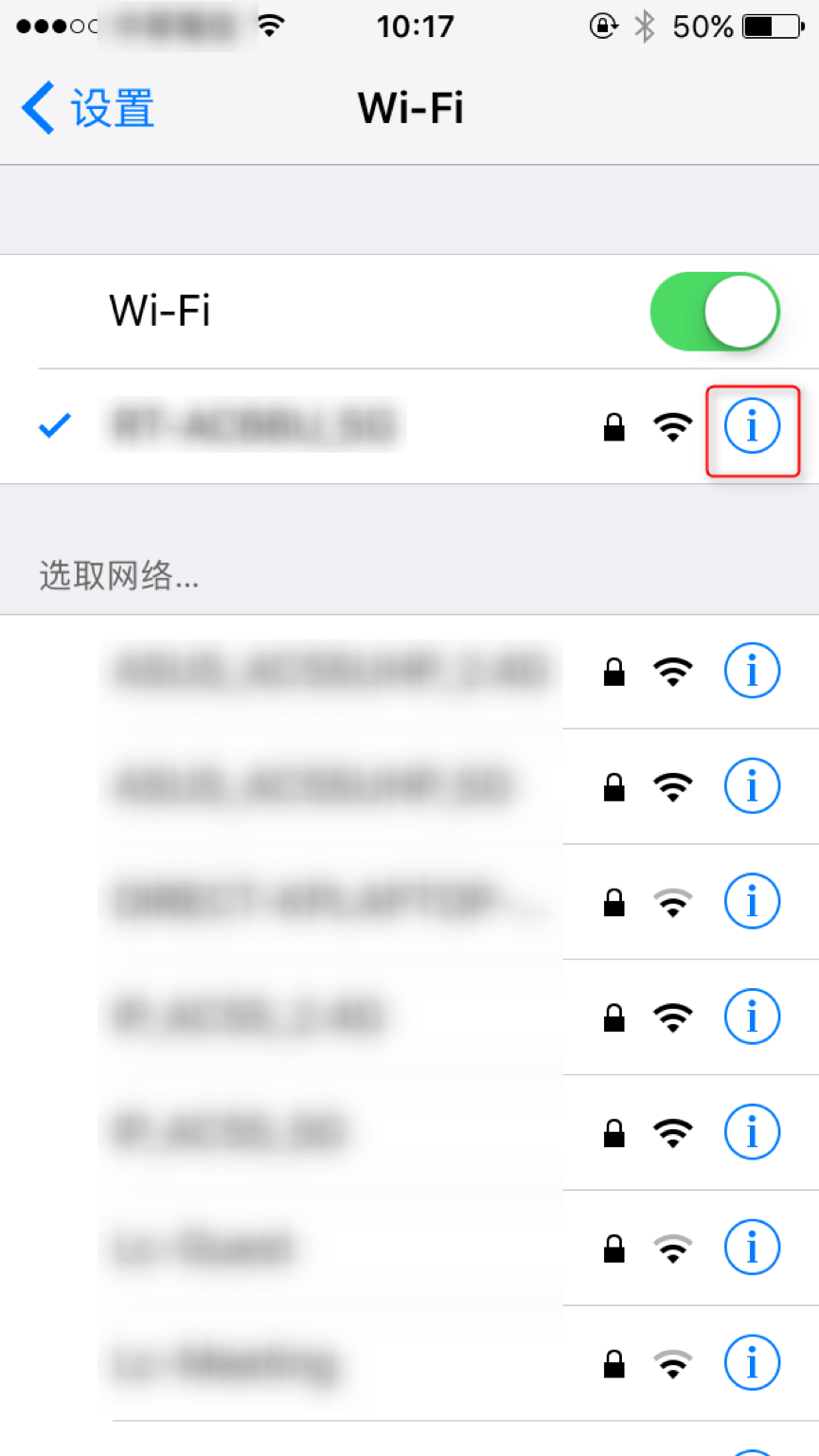
4. 在该 Wi-Fi 网络详情部分向下滚动找到 “ DNS ” 选项部分, 在弹出的键盘上输入您需要更改的 DNS 数值,使用 8.8.8.8
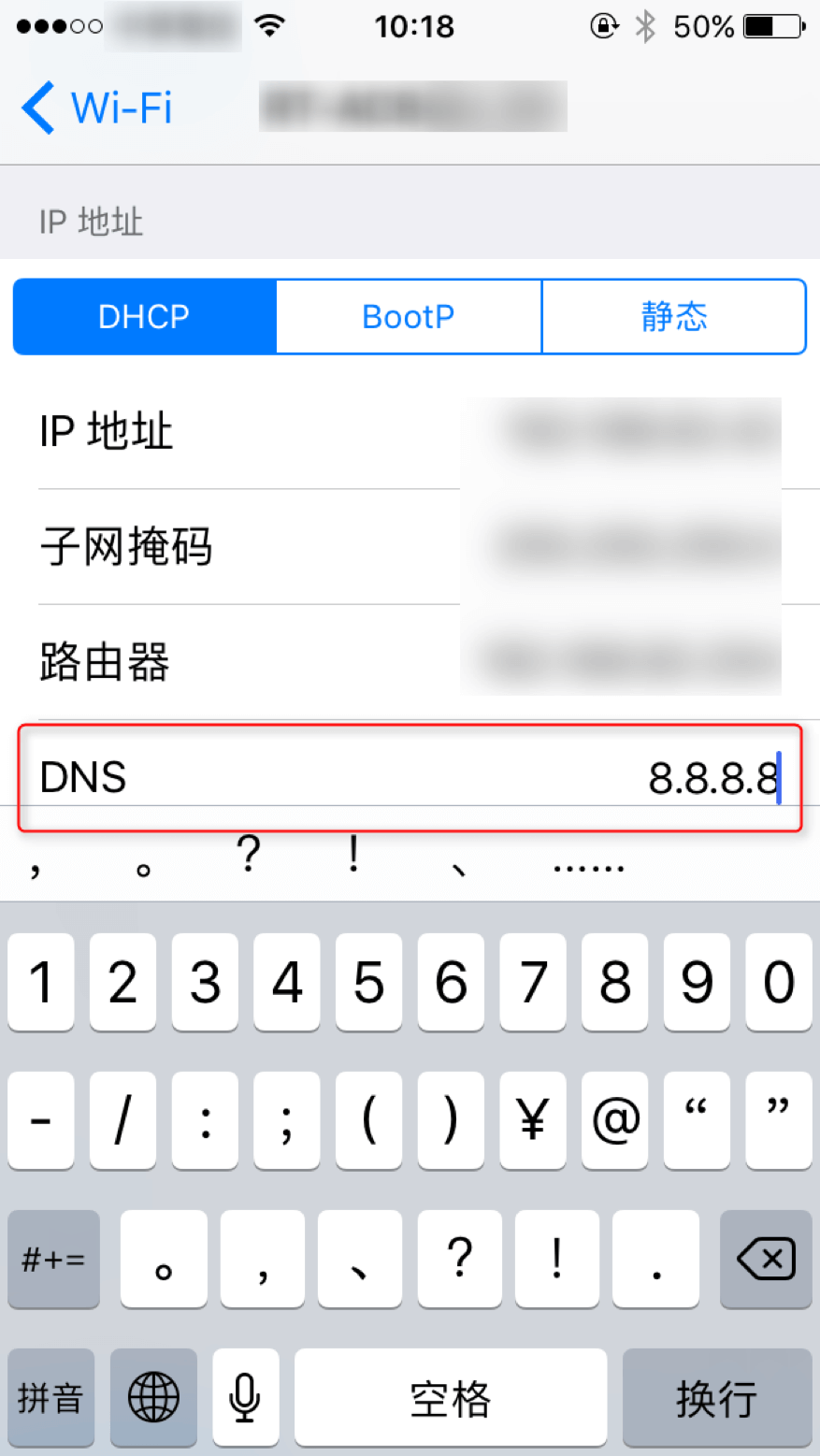
5. 点击 “ Wi-Fi ” 按钮退出, 并重启设备使设置生效
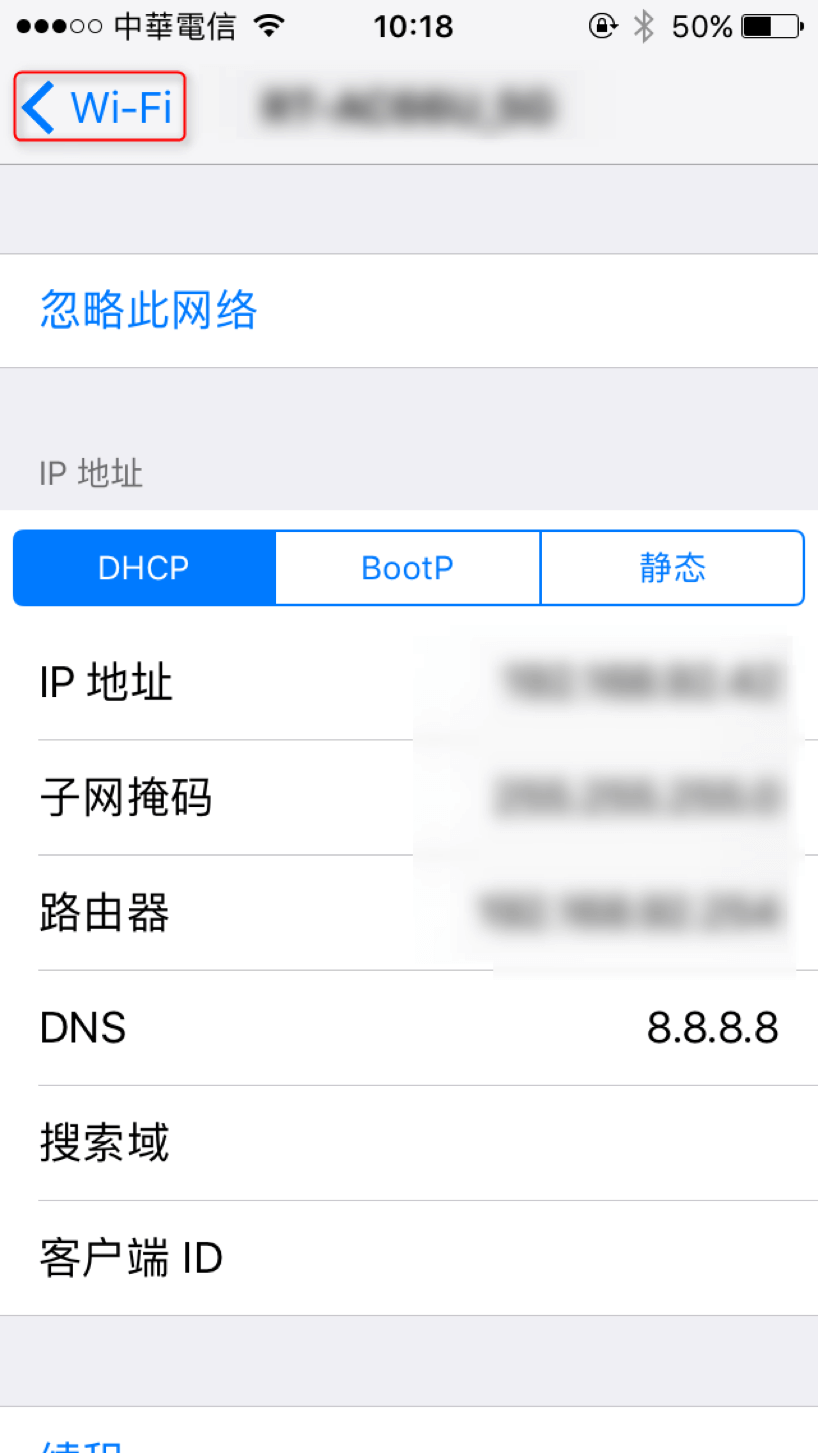
1. 点击安卓的 “ 设置 ” -应用程序

2. 点击 WLAN 选项打开 Wi-Fi 列表
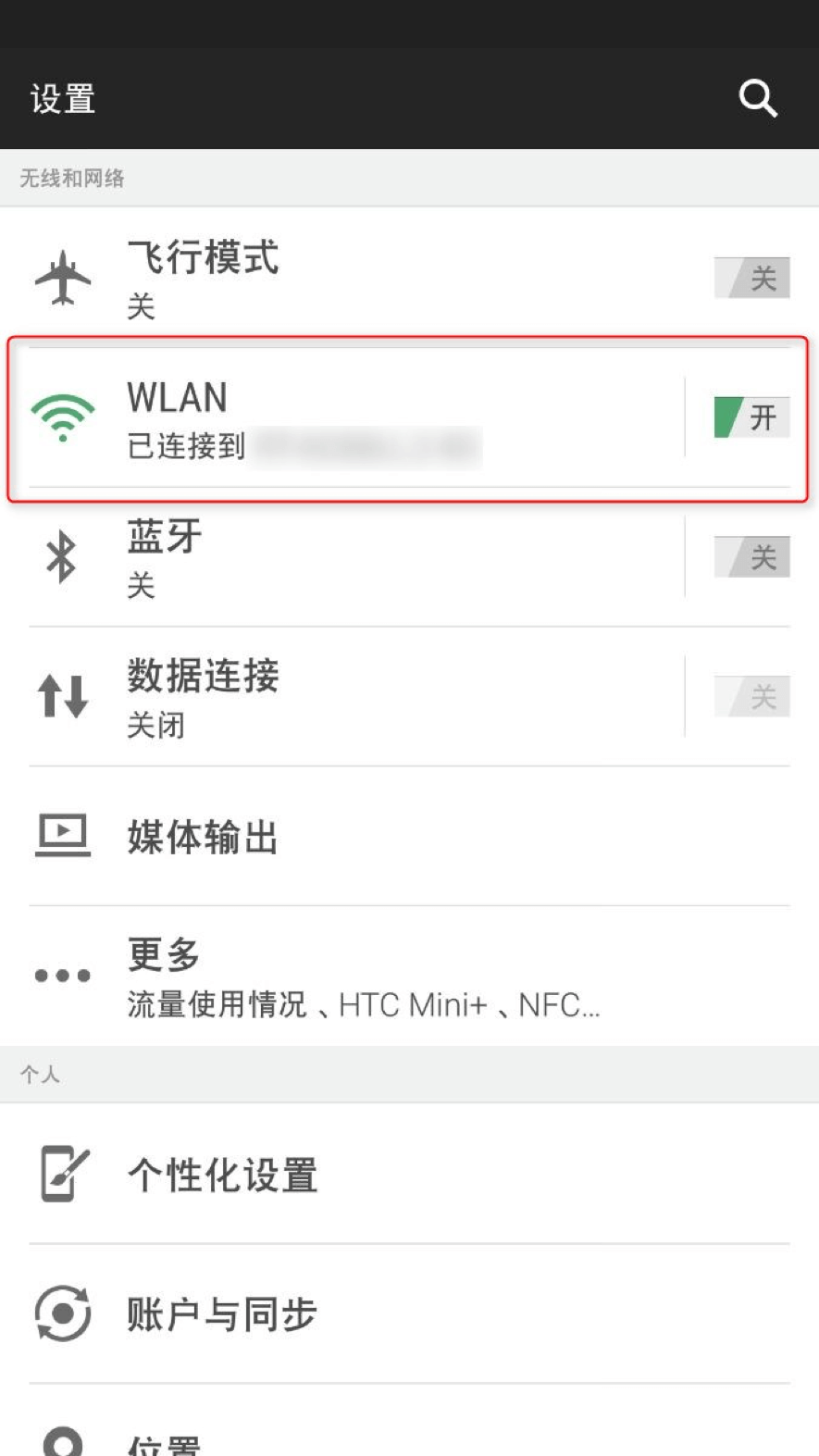
3. 在 Wi-Fi 列表选择已连接的 Wi-Fi 名称, 长按之后选择 “ 修改网络 ”
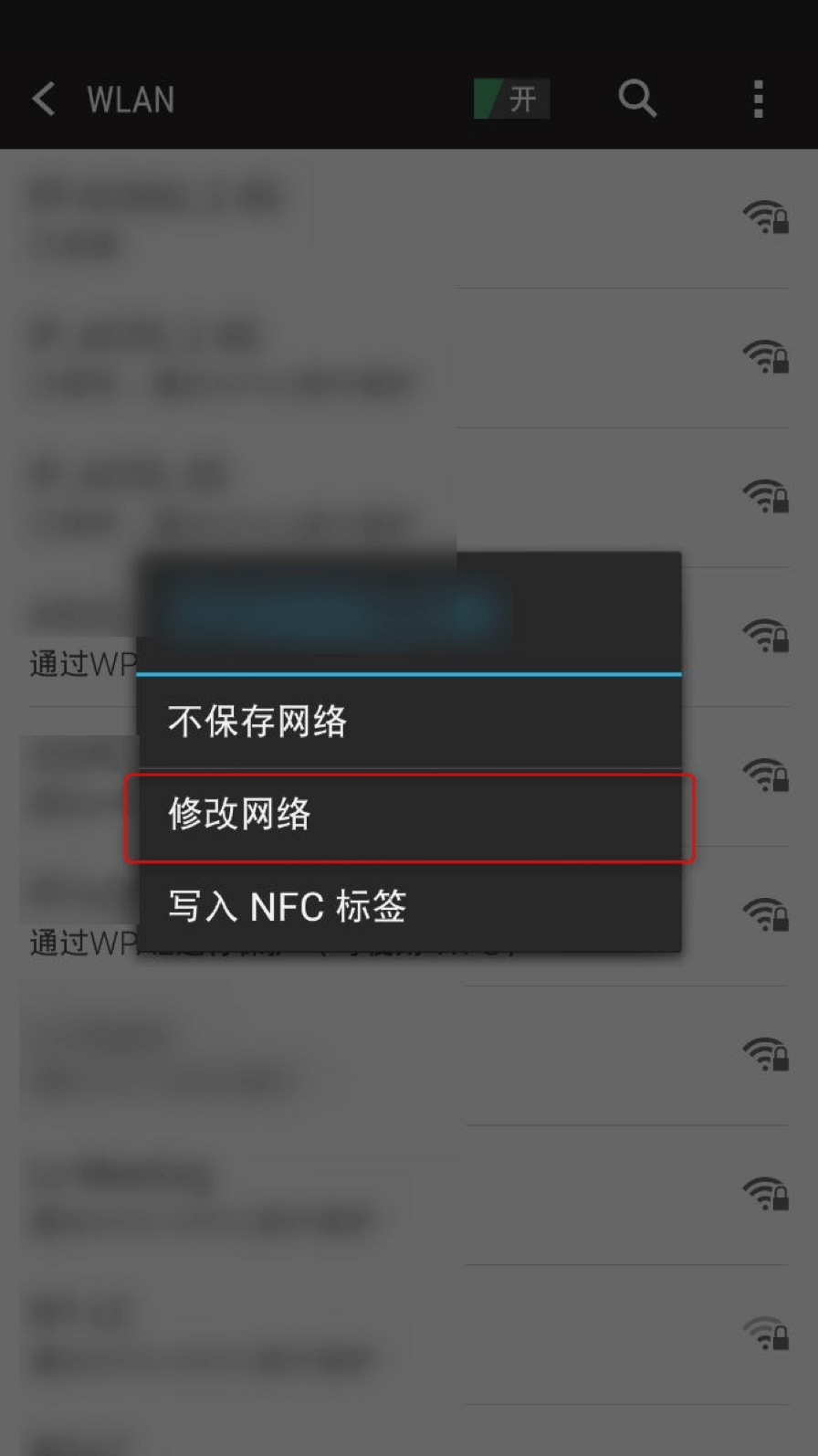
4. 选择 “ 显示高级选项 ”
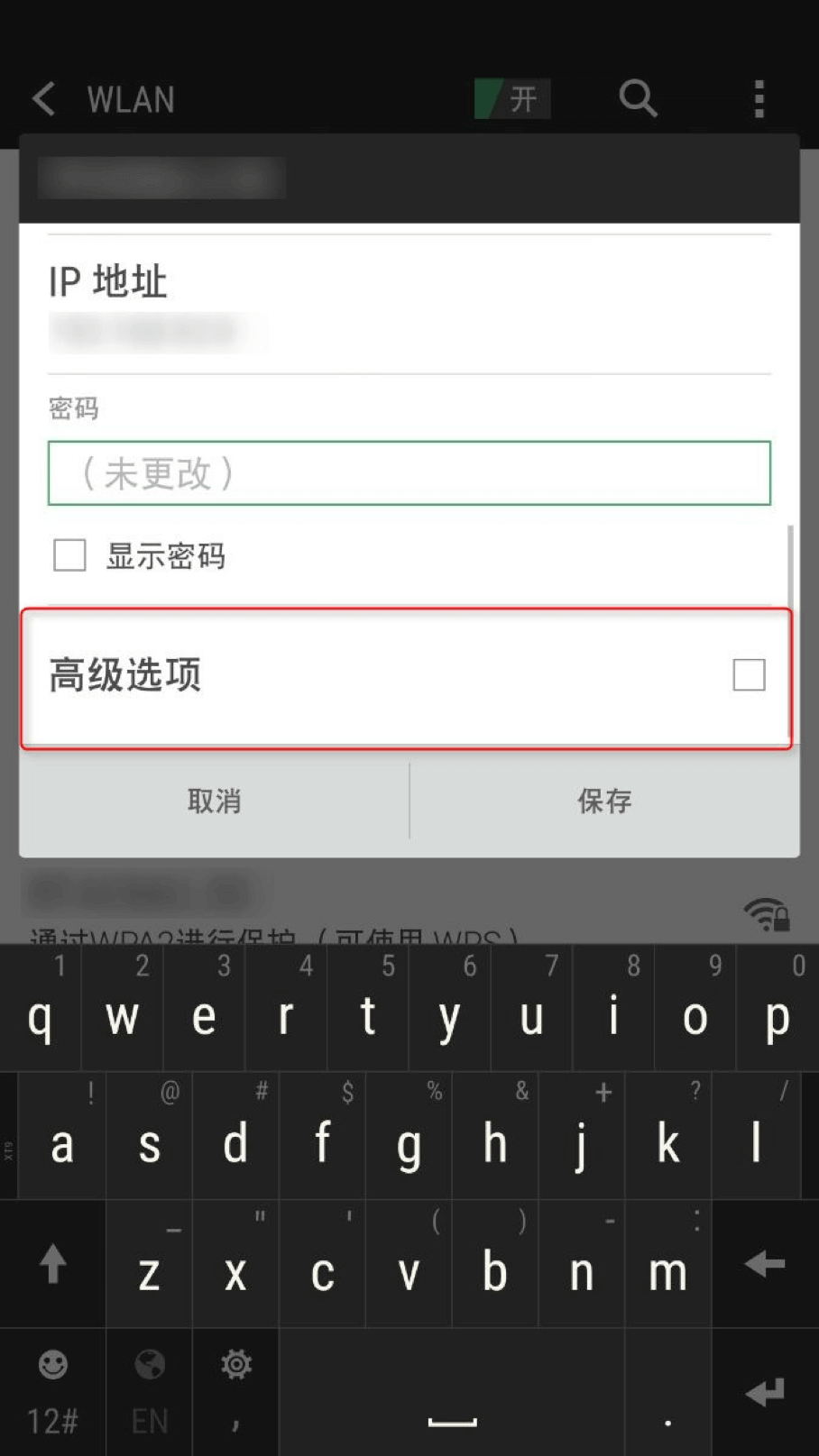
5. 点击 “ IP 设置 ”
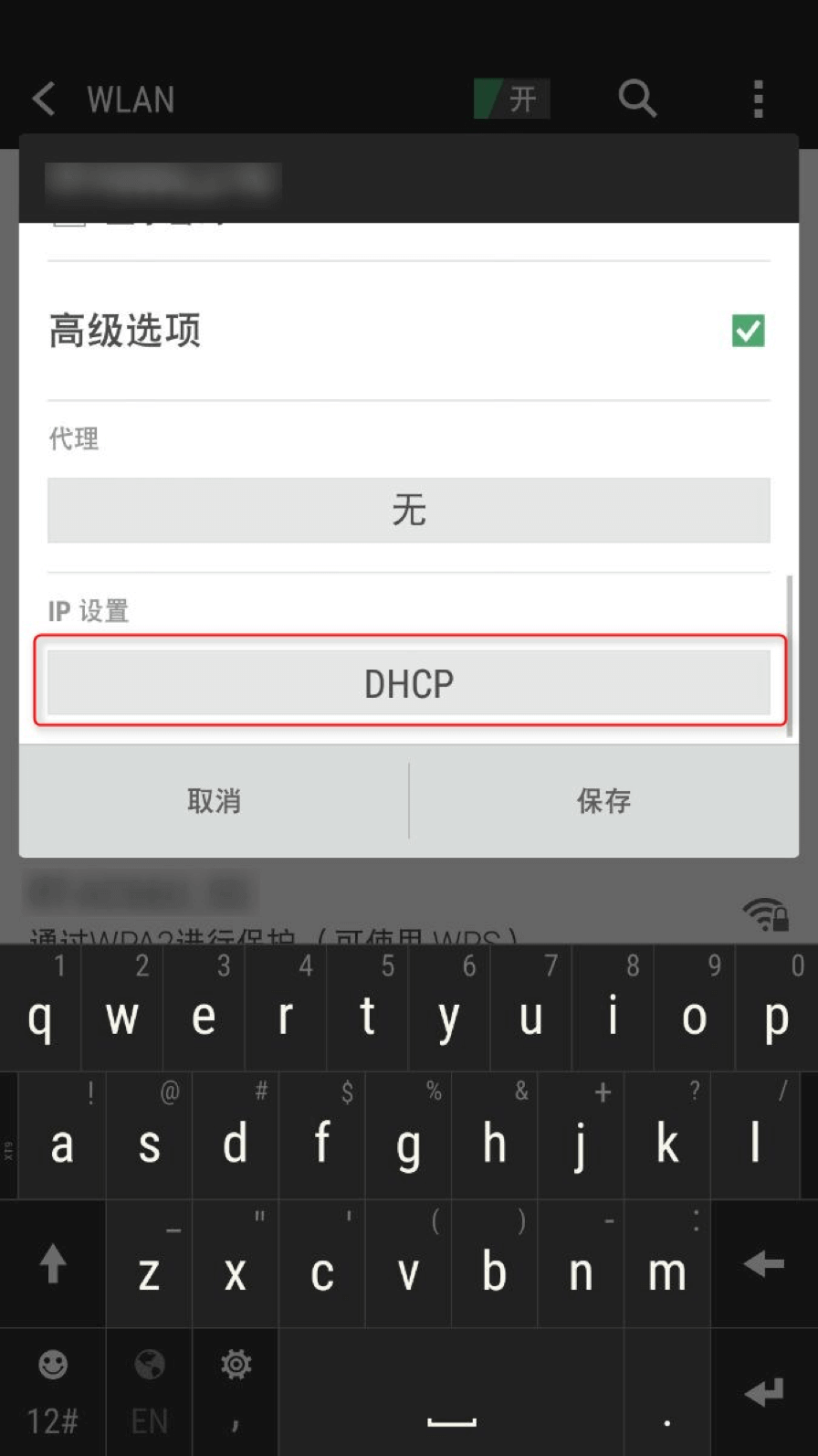
6. 在弹出的 IP 提示中选择 “ 静态 ”
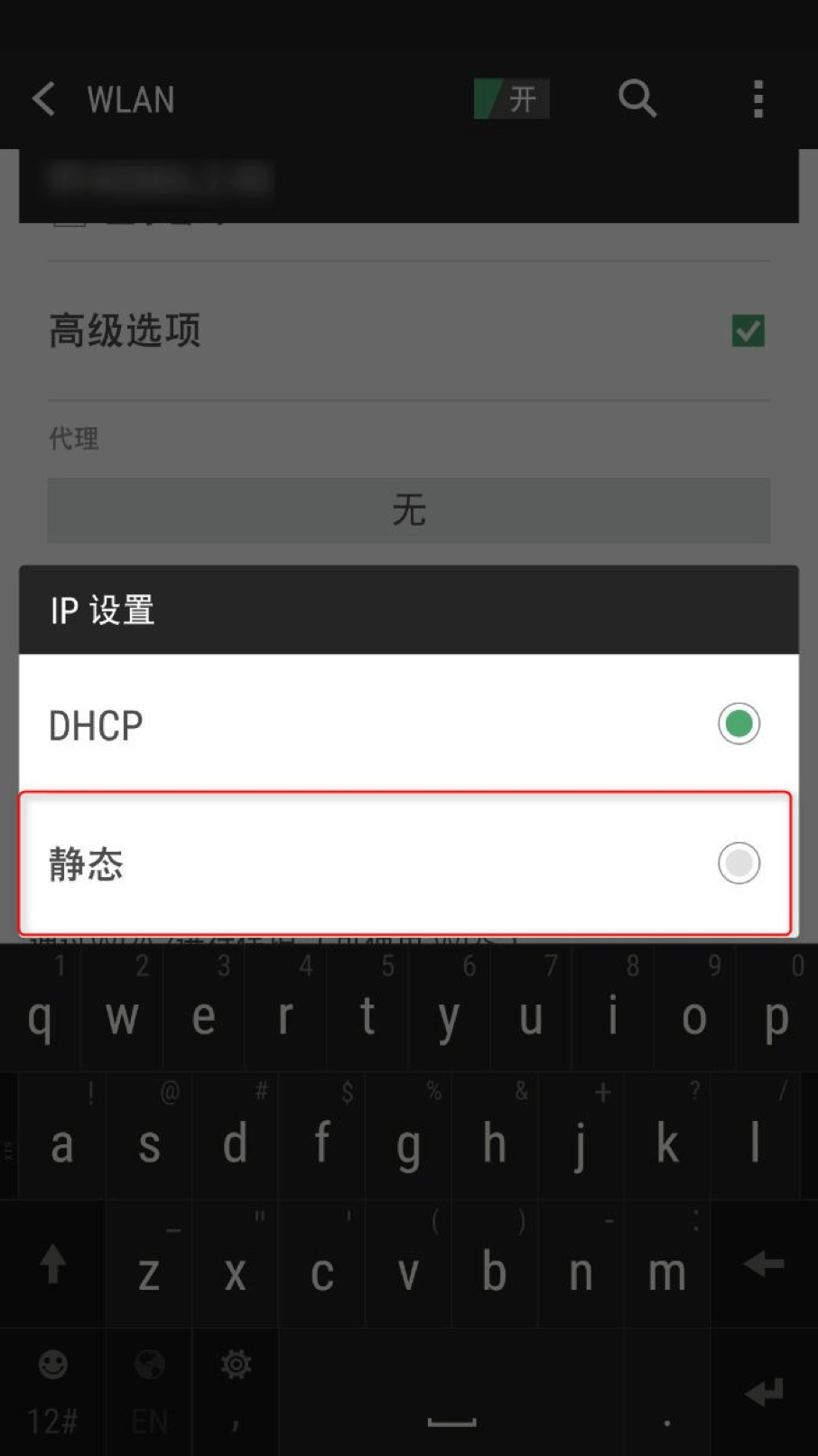
7. 将域名1 和域名2 改成需要更改的 DNS 数值本例子我们使用 8.8.8.8 和 8.8.4.4 , 然后点击 “ 保存 ” 即可
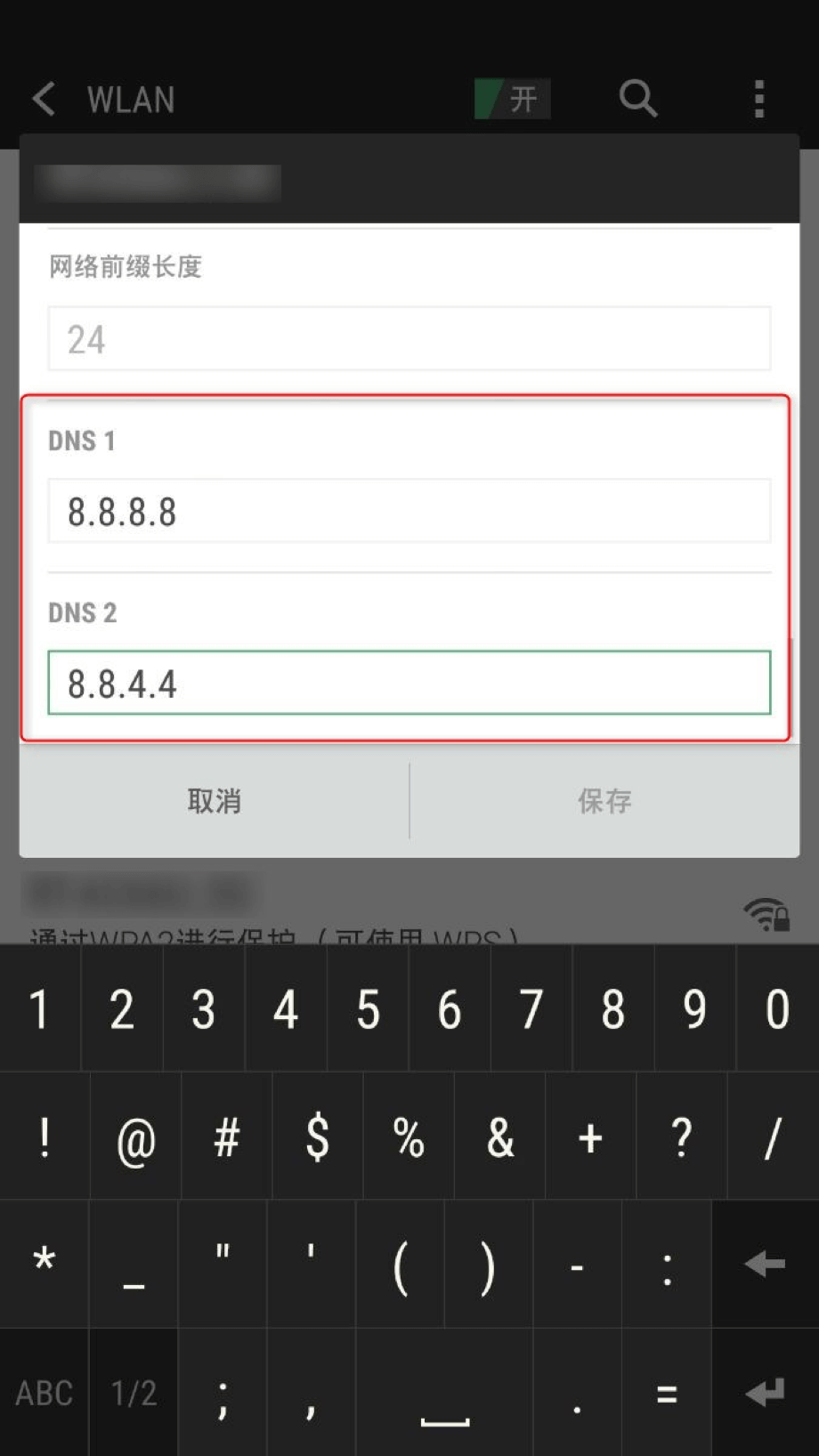
1. 打开 ipad 的 “ 设置 ” -应用程序
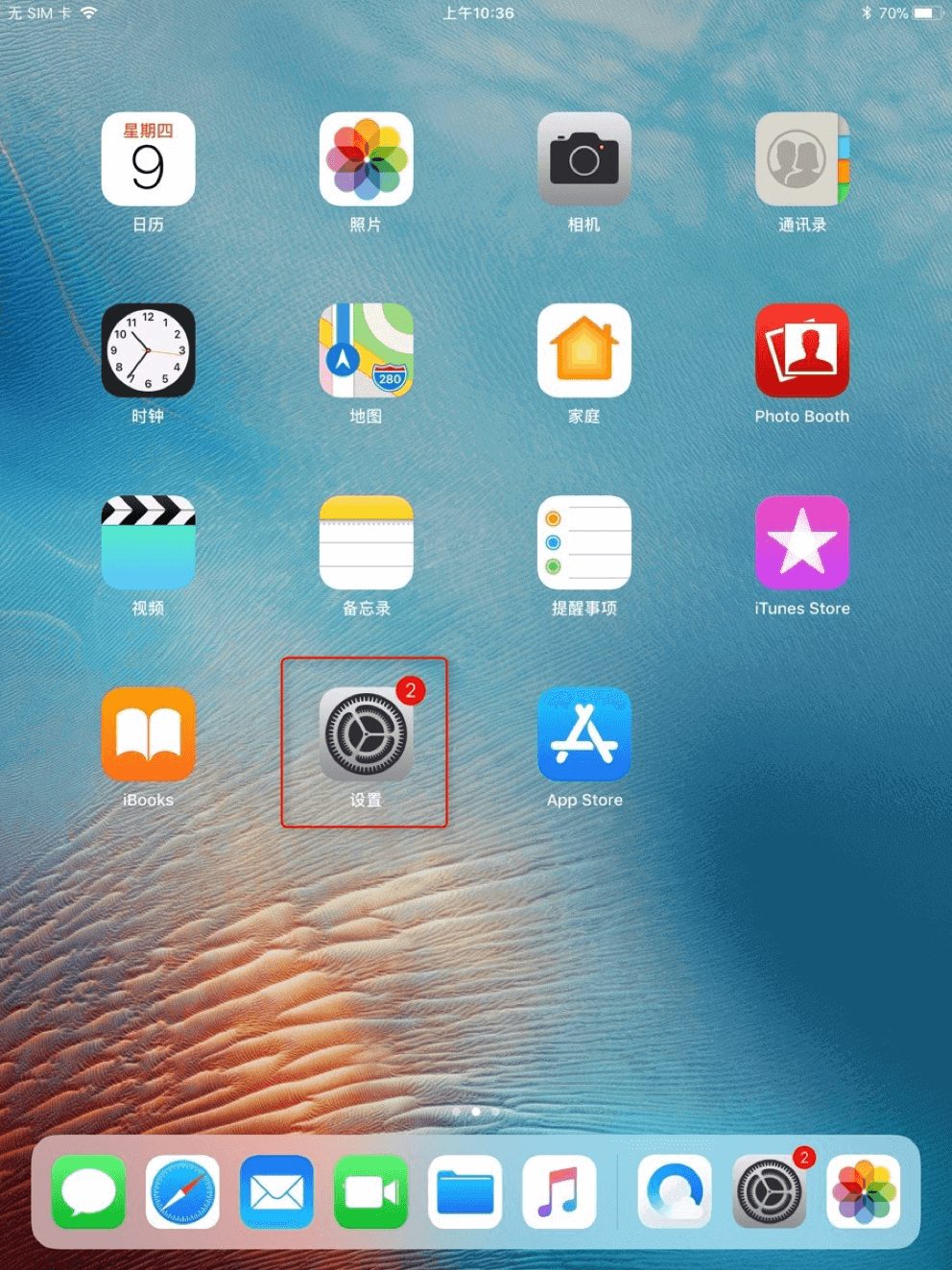
2. 在设置中点击 “ 无线局域网 ” (Wi-Fi) 再点击已连接的 Wi-Fi 名称右边的图标
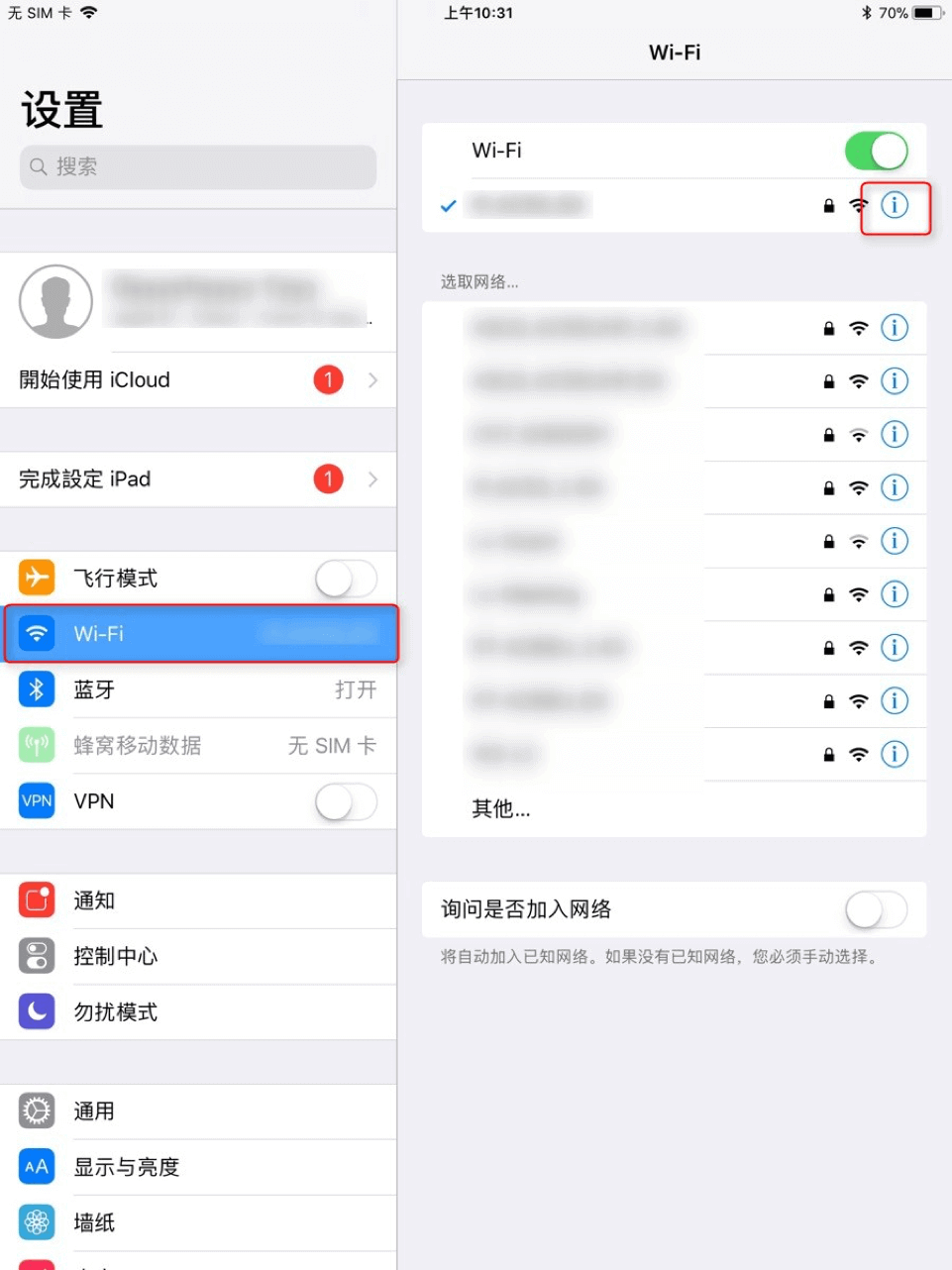
3. 在该 Wi-Fi 网络详情的下面找到 “ DNS ” 选项部分
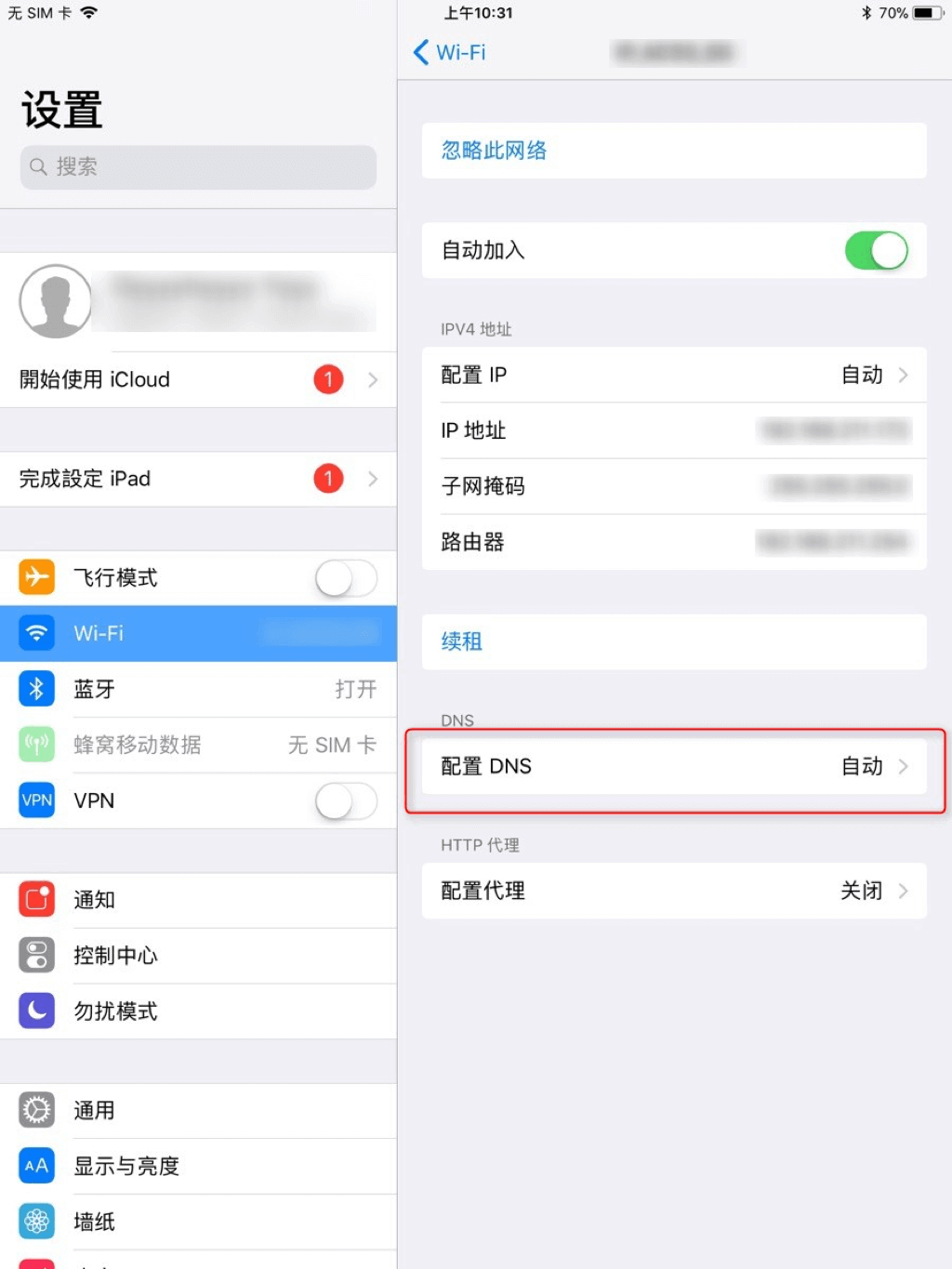
4. 修改配置 DNS 为 “ 手动 ”
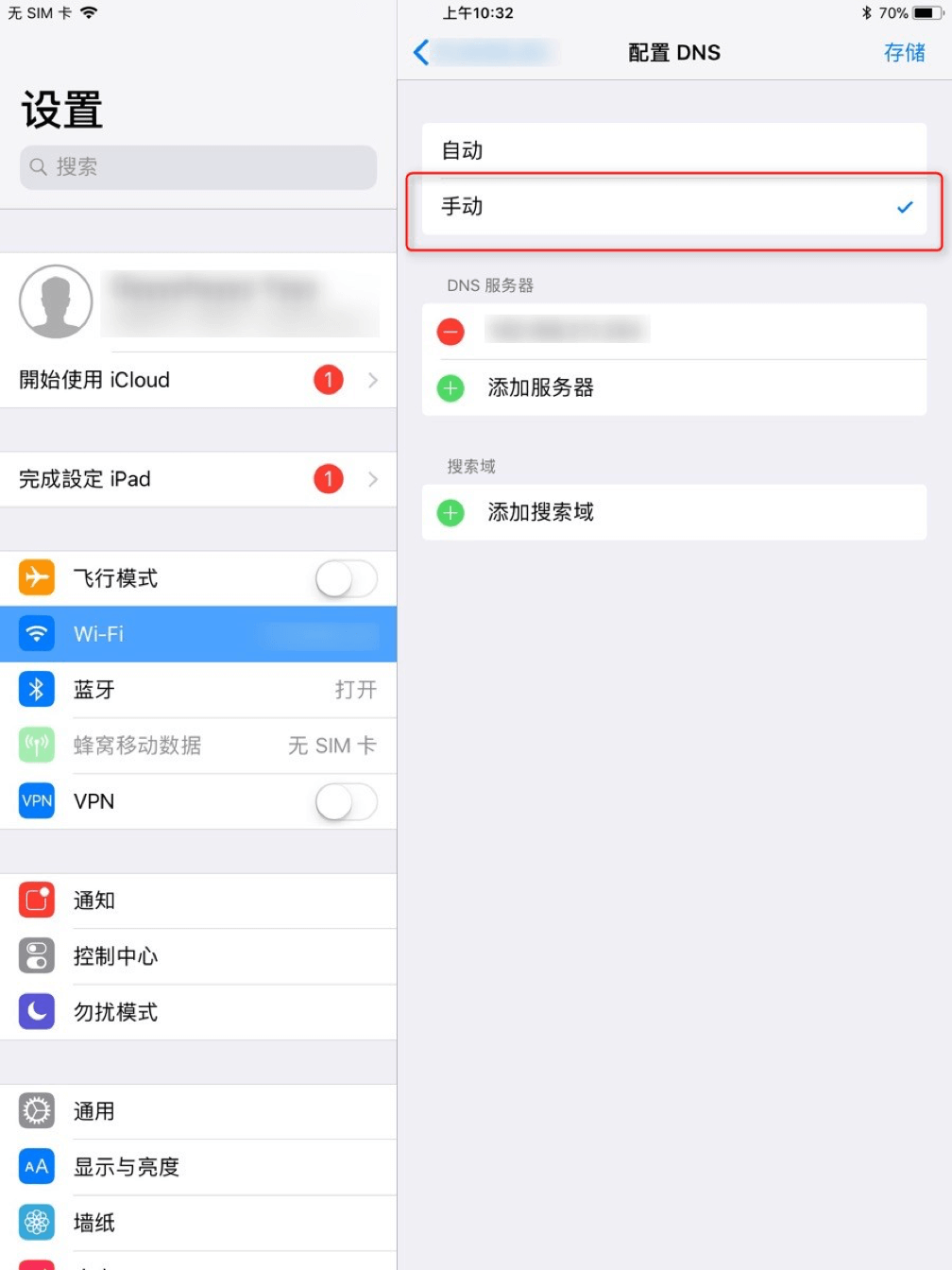
5. 在弹出的键盘上输入您需要更改的 DNS 数值, 本例子中我们使用 “ 8.8.8.8 ”
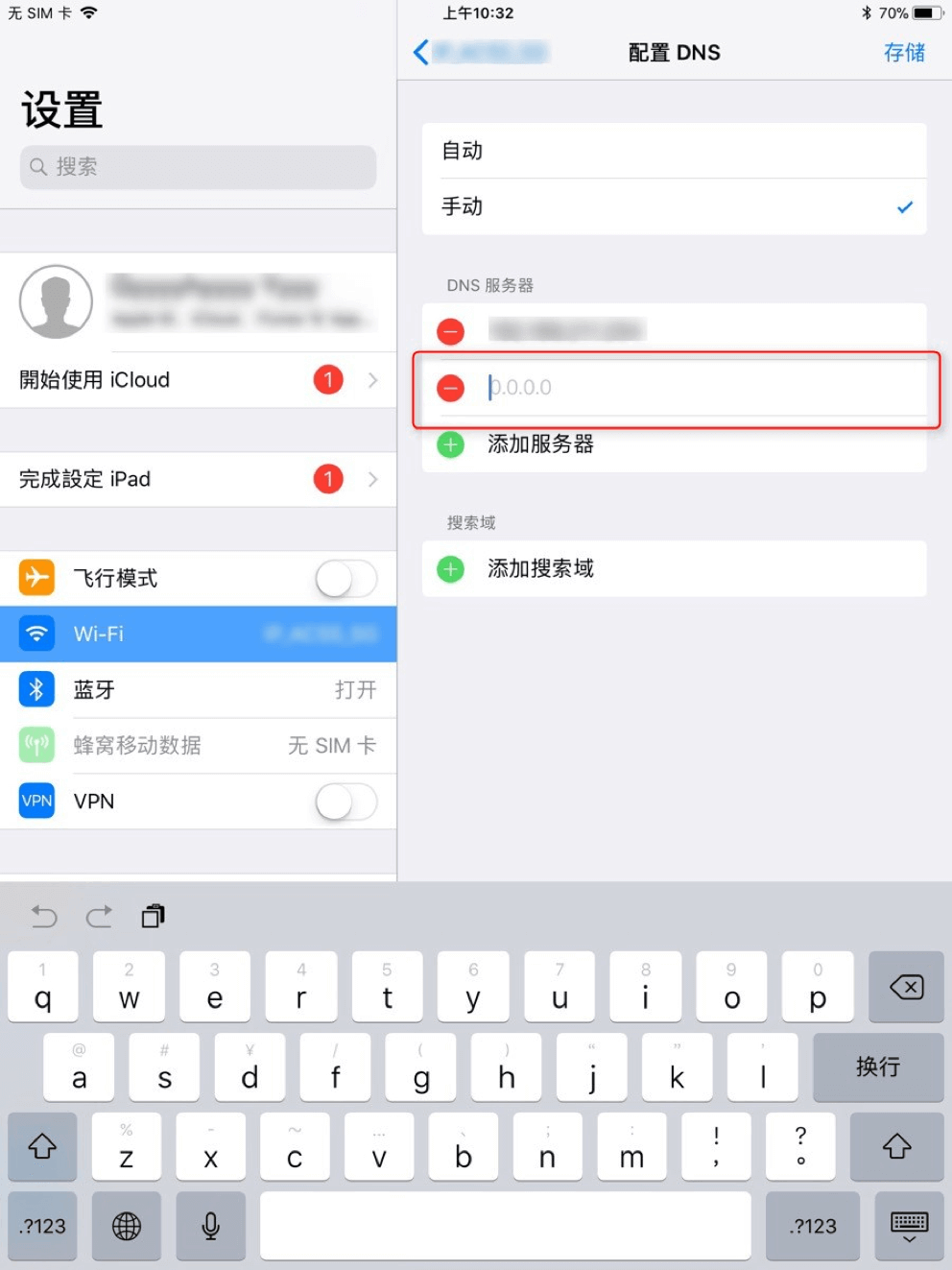
6. 点击 “ 无线局域网 ” 退出, 并重启 ipad 设备使设置生效
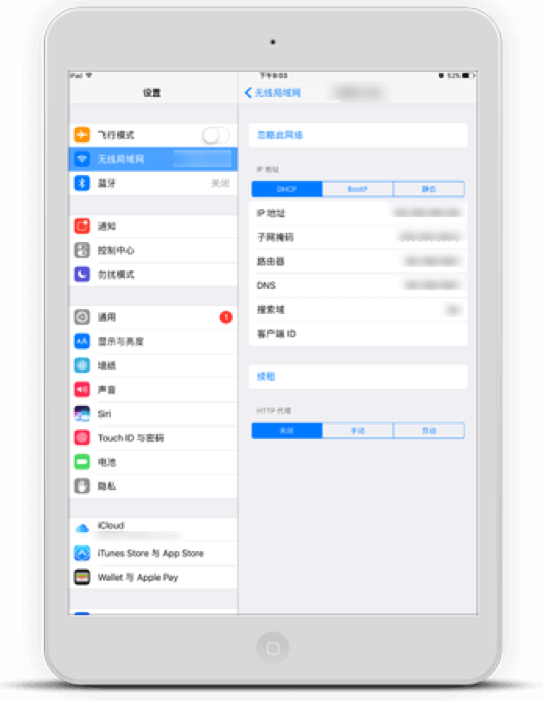
1. 点击安卓的 “ 设置 ” -应用程序
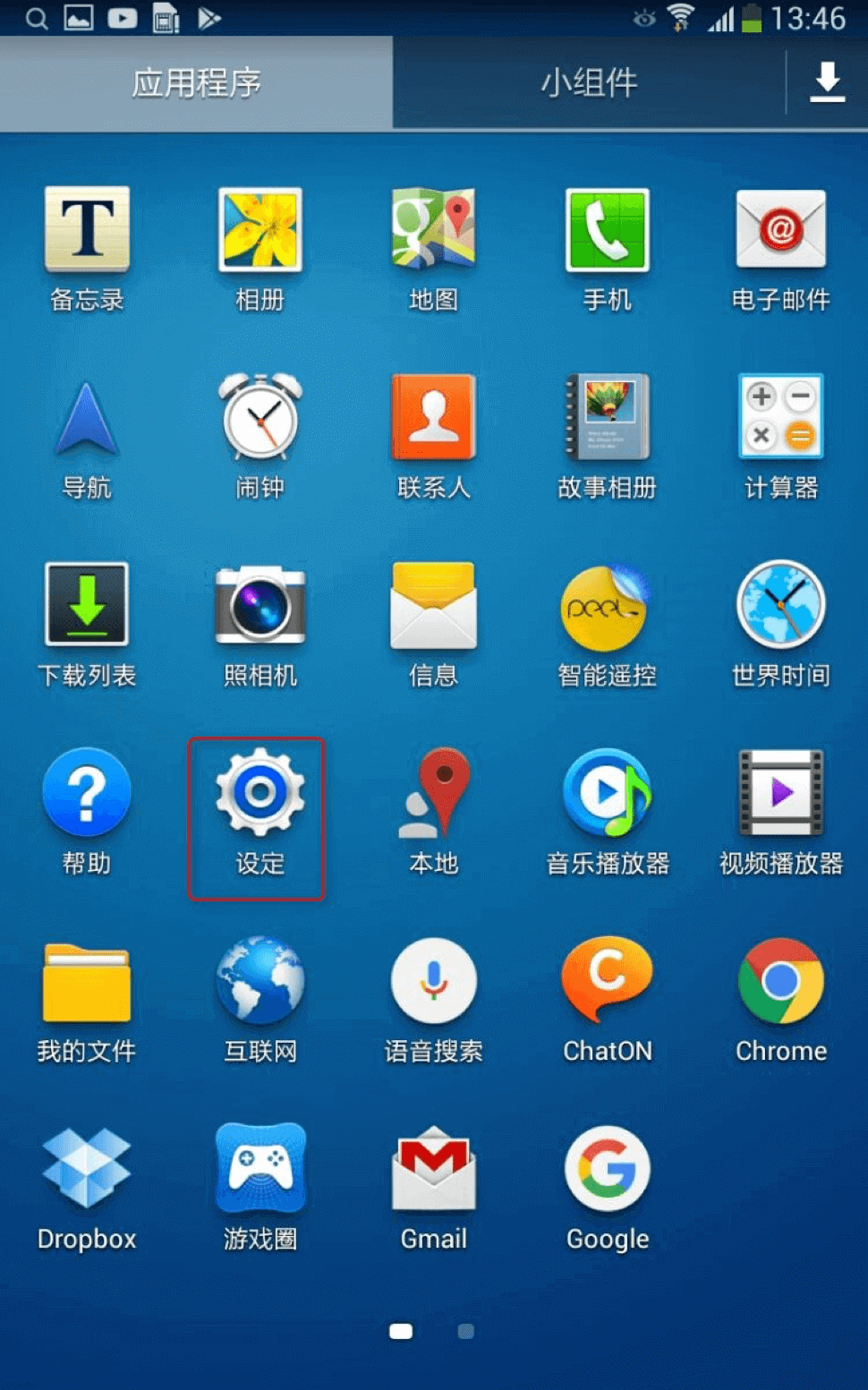
2. 点击 Wi-Fi 选项打开 Wi-Fi 列表
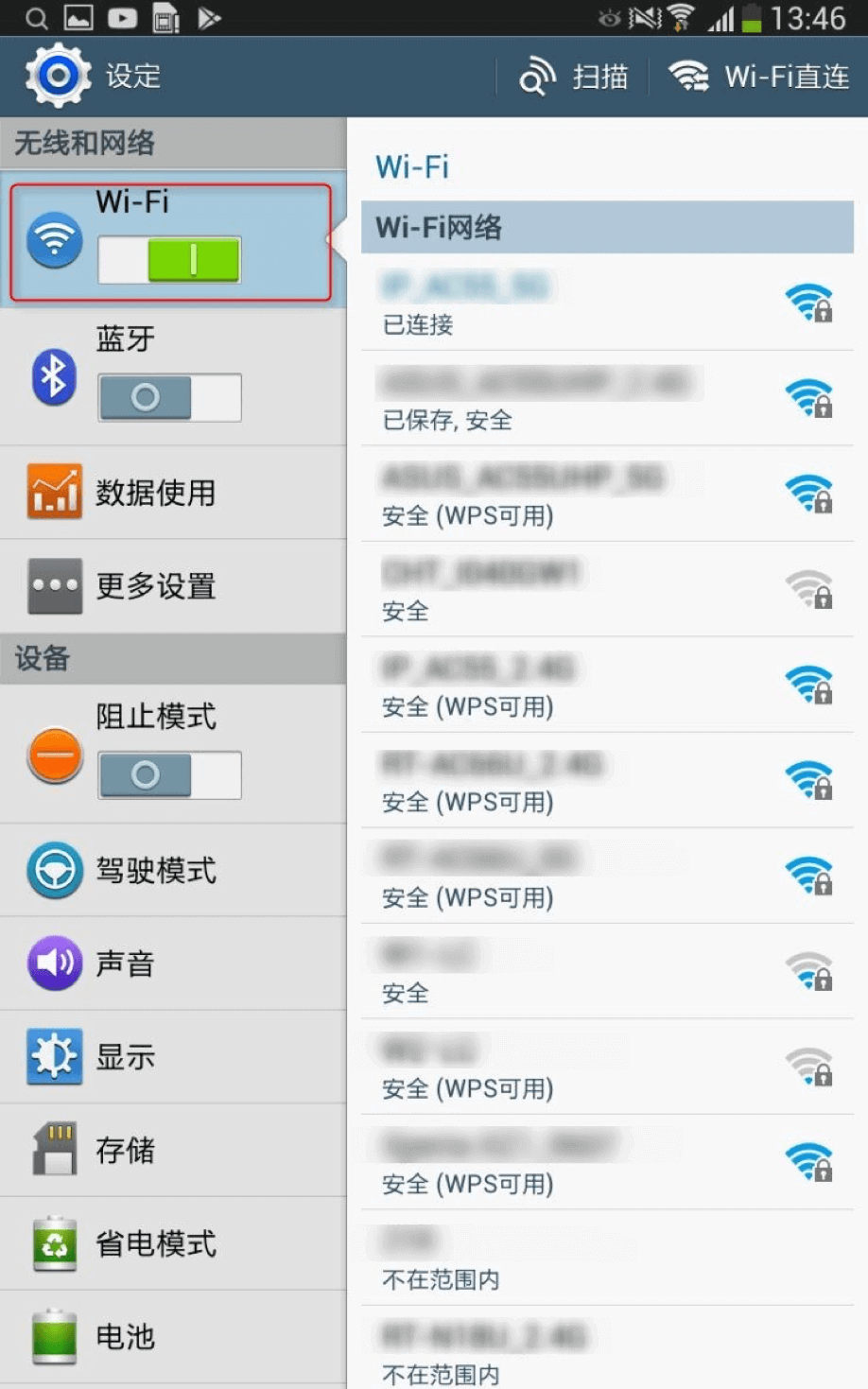
3. 在 Wi-Fi 列表选择已连接的 Wi-Fi 名称, 长按之后选择 “ 修改网络 ”
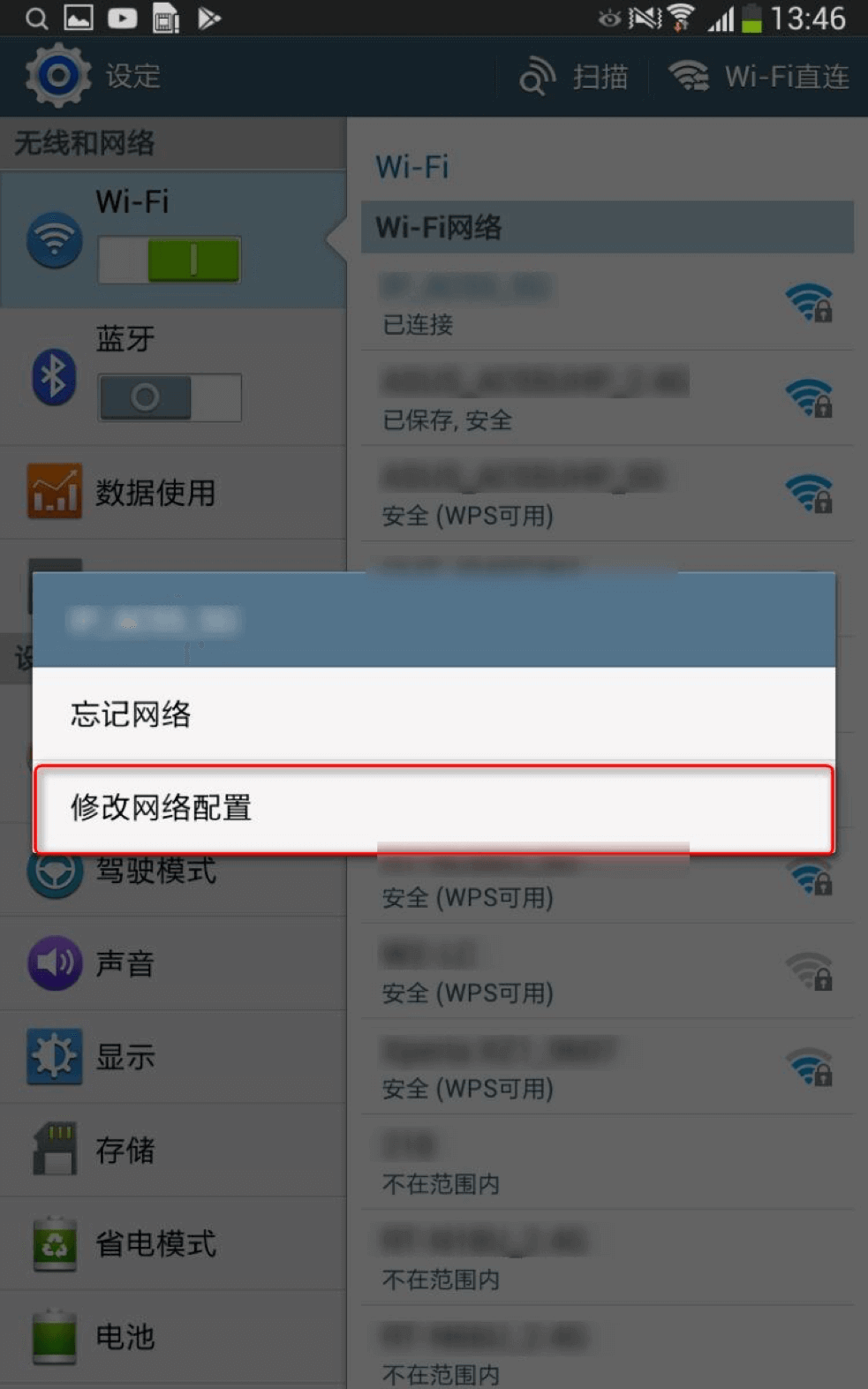
4. 选择 “ 显示高级选项 ”
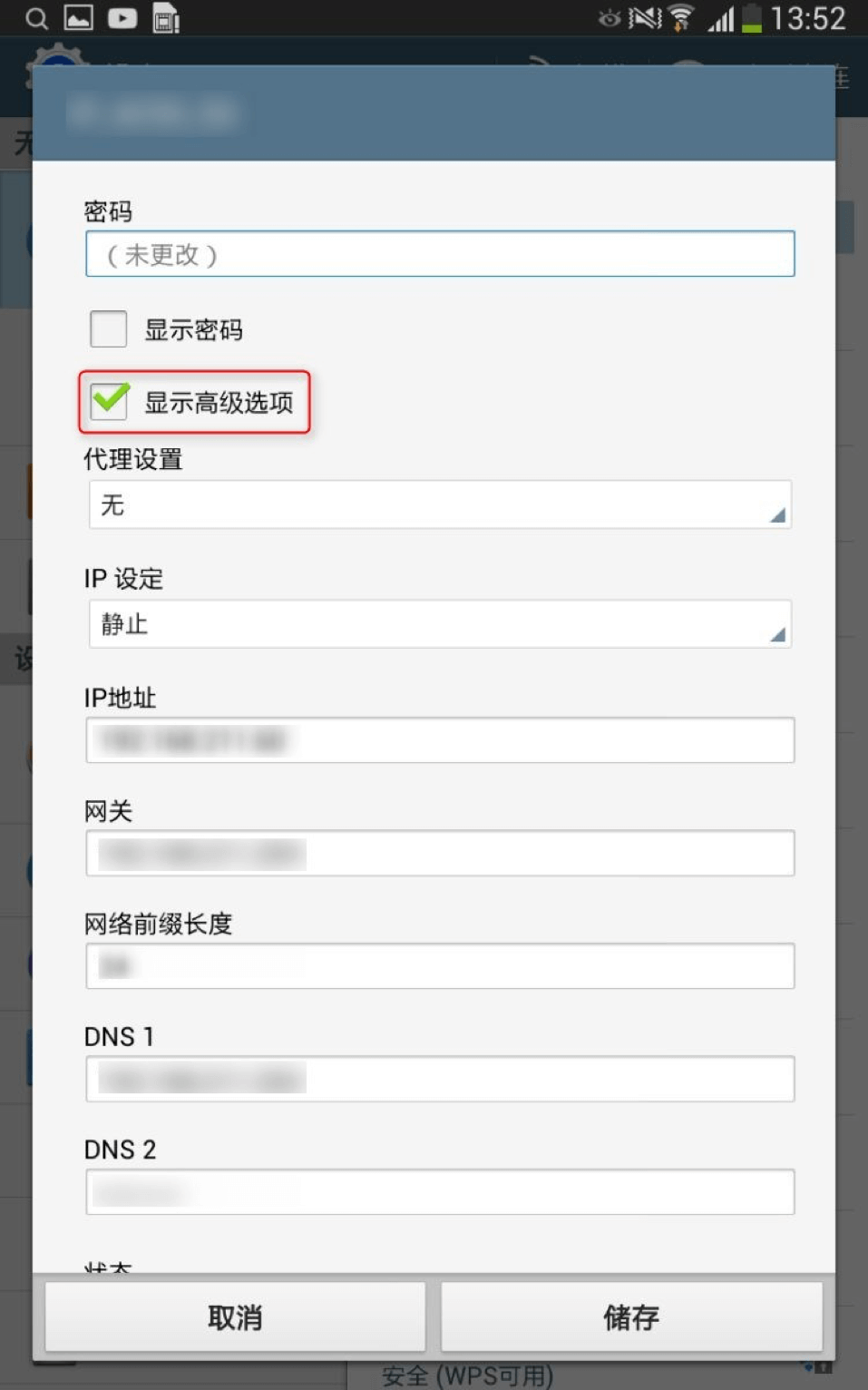
5. 点击 “ IP 设置 ”, 在弹出的 IP 提示中选择 “ 静态 ”
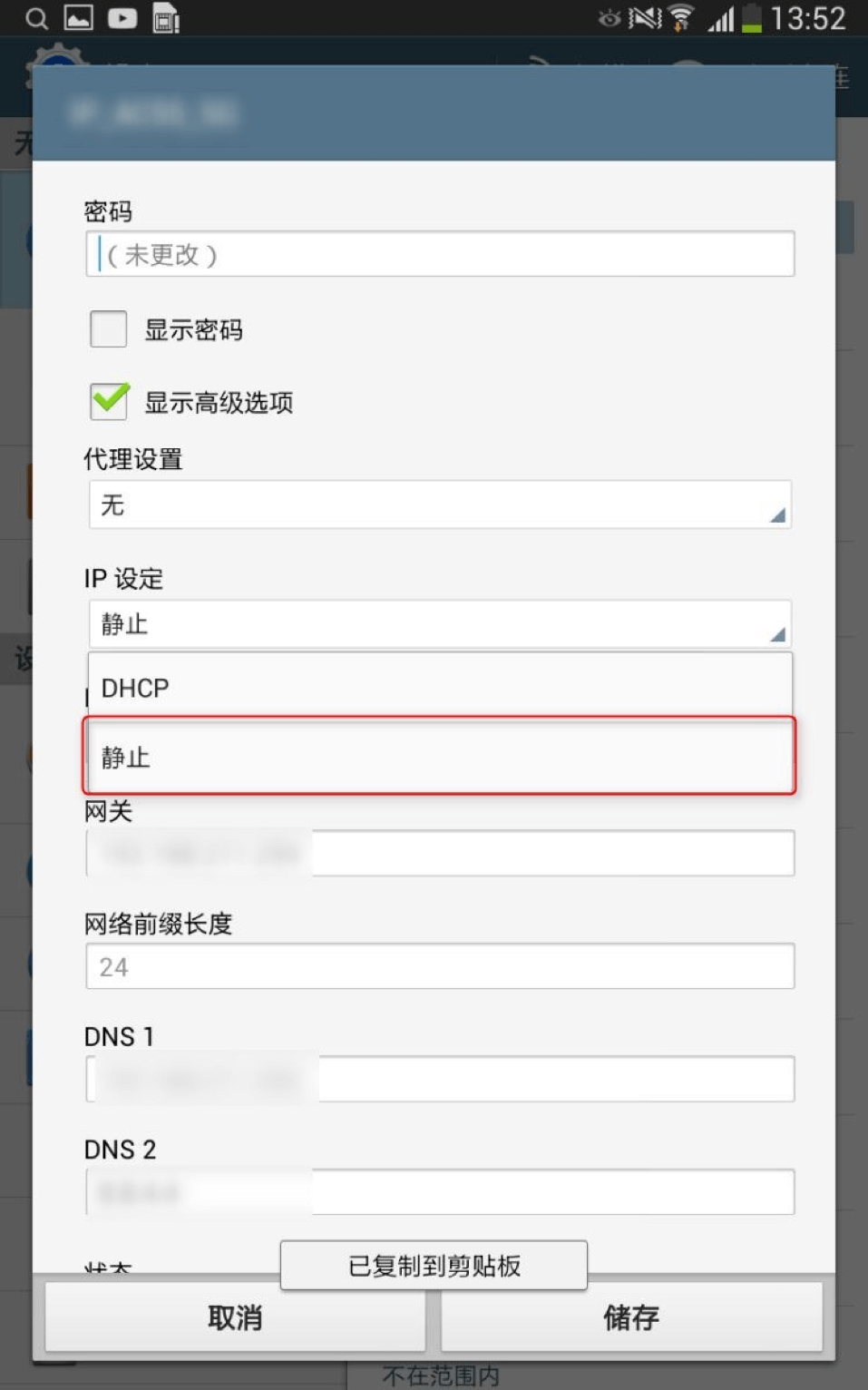
6. 将域名1 和域名2 改成需要更改的 DNS 数值本例子我们使用 8.8.8.8 和 8.8.4.4 , 然后点击 “ 保存 ” 即可